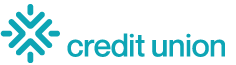Digital Banking FAQs
Everything you need to know about online banking and our mobile app.
Getting started.
Access online banking from the blue button at the top right of our website. You can also view our onboarding guides for step by step information on logging on for the first time and setting up your digital account.
You can access the connectFirst Credit Union app by searching for "Connect First Mobile Banking" in the App Store or "Connect First Credit Union" in the Google Play Store.
Yes. You will be prompted to set this up, if you choose, when you log in for the first time. Or you can change your log in settings under More > Security Settings > Biometric Authentication.
Once your username has been selected, you are unable to change it. Alternatively, you can use your 19-digit PAN (number on your debit card) in the username field if preferred.
The mobile app is available on iPad. If you are looking to use the mobile app on your tablet, you can access online banking through your mobile browser by visiting https://banking.connectfirstcu.com.
Managing your online account.
Your account number can be located:
- On your statements
- Within your digital banking under your account details
- On the bottom number of your cheques
- By contacting us at 1.866.923.4778
- Visiting your local branch
- Log into your Digital Banking account.
- Click on ‘Activity.’
- Click ‘View eStatements.’
- Select the account that you would like to view.
- Select the year and then the month of the statement you wish to look at.
Once your username has been selected, you are unable to change it. Alternatively, you can use your 19-digit PAN (number on your debit card) in the username field if preferred.
On desktop/tablet:
- At the login page, click ‘Forgotten password.’
- Select 'Click here to recover your access.’
- Enter your email address or phone number and click ‘Continue.’
- Enter the code that was sent to your email inbox or mobile phone via text message.
- Enter your new password and confirm the new password. Click ‘Continue.’
- You will be returned to the login page.
- Login with your username and new password
On app:
- At the sign-in page, tap ‘Forgotten password.’
- Enter your username and select either e-mail or text message used in enrollment.
- Enter your email address or phone number and select ‘Continue.’
- Enter the code that was sent to your email inbox or mobile phone via text message.
- Enter your new password and confirm the new password.
- Tap ‘Continue.’
- You will receive a prompt that the password was successfully updated.
- Login with your username and new password.
- Login to digital banking on desktop/tablet or the app.
- Navigate to More > Alert Settings.
- Click 'Security Alerts' or 'Account Alerts'.
- Select the notification types.
- Toggle on/off the types of notifications to receive (text message, email, push notifications.
- Click/tap 'Save'.
- Go to Move Money > Transfer Funds
- Select the transfer to account from the dropdown
- Enter the amount
- Enter a memo (optional)
- Select ‘Continue’
- Review the details and select ‘Continue’
- Click the favourites icon (heart with plus [+] symbol)
- Enter the favourite name
- Select add to favourites
To add another favourite transaction, follow the above steps using whatever transaction is desired i.e.: recurring bill payment, e-Transfer.
- Login to digital banking on the mobile app.
- Click on your profile picture in the top left corner or go to More > Profile.
- Click 'Customize pictures'.
- Select 'Take picture' or 'Add photo' for either the background or profile picture.
- Choose/Take picture.
- Click/tap 'done'.
- Login to digital banking
- From the menu select 'Accounts' > 'Customize Accounts'
- Click the 'pencil' icon
- Type in the nickname of the account
- Click 'Update'
- Login to digital banking
- From the menu select 'Accounts' > 'Customize Accounts'
- Click the 'star' icon next to the preferred account
- Click 'Save'
- Login to digital banking
- From the menu select 'Accounts' > 'Customize Accounts'
- Toggle the visibility on or off under visible
- Click 'Save'
- Login to digital banking
- From the menu select 'Accounts' > 'Customize Accounts'
- Click on the icon under Order and drag and drop the account to your preferred order
- Click 'Save'
Opening a new bank account.
Opening an account online using your desktop browser:
- Log in to your account at banking.connectfirstcu.com
- Hover over accounts and click on open account
- Select the type of account you would like to open
- Click to open the account of your choice
- Enter or select:
- The account you would like your initial deposit to come from for your new account
- The name you would like your account to have
- The initial deposit you would like to make to the account
- The intended use of the account
- if the account will be used by or on behalf of a third party
- Continue
- Confirm your details, and continue
- Log in to your account using our banking app on your mobile device.
- Click on accounts
- Select Open account button under the type of account you would like to open
- Swipe to choose the account you would like, and select open account.
- Follow the same steps from number 5 onward from above.
- Save More
- Simple Save
Yes! Your new account will show on a separate e-Statement from your former accounts.
If you would like to consolidate your statements or prefer paper statements please connect with your branch or our Member Connection Centre at 1.866.923.4778. You can also change your statement preference to paper instead of electronic through your digital bank account under general settings.
Interac® e-Transfers
- If you have an INTERAC e-Transfer profile already set up, just log in to connectFirst digital banking and you will be able send and receive e-Transfer transactions.
- If you do not have an INTERAC e-Transfer profile created, on your desktop banking go to ‘Transfers & Payments’ and select ‘Interac e-Transfer.’
- Click ‘Profile settings.’
- You will be asked to confirm your information – name, email, mobile phone.
- Click ‘Continue.’
- Verify your details and click ‘Continue.’
- Enter the one-time password you received at your mobile devices (text message) or email address.
- Click ‘Continue.’
- If you're on your mobile app go to More > Interac E-Transfer Settings > Profile Settings and then follow the steps above.
- The answer must be one word.
- The answer must not contain any blank spaces.
- The answer is not case sensitive and letters and/or numbers are accepted.
- The answer cannot contain special characters (i.e., &, $, etc.).
- The answer should be kept strictly confidential between the sender and recipient.
- The security question and/or answer must not be included in the optional message attached to the
- INTERAC e-Transfer transaction.
- Go to ‘Transfers & Payments’ (on the app tap Move Money) and select ‘Interac e-Transfer.’
- Click ‘Manage contacts.’
- Click ‘Add contact.’
- Enter the name of the person you wish to add.
- Enter email address/mobile phone number.
- Select language preference – defaulted to English.
- Select the notification method using the drop down menu.
- Enter the security question and the answer.
- Re-enter the answer to the security question.
- Click ‘Continue.’
- Confirm the details of the contact added
- Click ‘Continue.’
- Enter the one-time password you received to your mobile phone (text message) or email address.
- Click ‘Continue.’
Sending money by Interac e-Transfer is quick and easy. First, you will need to set up a user profile and a recipient list. Once that is completed, you can now send an Interac e-Transfer transaction.
- Go ‘Transfers & Payments’ (on the mobile app click Move Money) and click ‘Interac e-Transfer.’
- Click ‘Send money.’
- Select the account you wish to send from.
- Select contact from dropdown menu.
- Create a security question that relates the contact will answer.
- Enter the amount.
- Add optional message.
- Click ‘Continue.’
- Confirm details.
- Click or tap the link in the email or text notification indicating you have received a new INTERAC e-Transfer transaction.
- Skip over 'Find your Financial Institution' as this will not populate connectFirst Credit Union.
- Select Province as 'Alberta' first, then credit union as 'connectFirst Credit Union.'
- Choose the connectFirst Credit Union account that you wish to deposit the money.
- Log in to Digital Banking to deposit the funds.
You can cancel an Interac e-Transfer transaction before it has been deposited by the recipient.
Mobile Banking Instructions:
- Login into your mobile banking app
- Click on Move Money at the bottom of the screen
- Click on INTERAC E-transfer at the top of your screen
- Click on History
- Click on Pending
- Find the transfer you wish to cancel and click the Cancel button
- Choose the account in which to deposit the reclaimed funds
- Click Continue
- Review your information and click Confirm to cancel the transfer
Online Banking (Desktop) Instructions:
- Login into your Online Banking
- Click on Transfers & Payments
- Under the Interac section, click on History
- Your Pending transfers will show here
- Find the transfer you wish to cancel and click the Cancel button
- Choose the account in which to deposit the reclaimed funds
- Click Continue
- Review your information and click Confirm to cancel the transfer
| Outgoing | Incoming | |
| Max Amount Per Transfer | $10,000 | $25,000 |
| Max Amount Per 24 Hours | $10,000 | N/A |
| Max Amount Per Rolling 7 Days | $70,000 | N/A |
| Max Amount Per Rolling 30 Days | $300,000 | N/A |
- Login to Digital Banking
- Select 'Transfers & Payments' from the navigation menu (In the app go to Move Money)
- Select 'Interac e-Transfer'
- Click 'Autodeposit settings'
- Click 'Add autodeposit'
- Enter email address
- Select an account from the dropdown
- Check off the acknowledgment
- Click 'Continue'
- Confirm details
- Click 'Continue'
- Receive one-time pass code (OTP)
- Enter the OTP
- Click 'Continue'
- Confirmation screen appears that is has been successfully added.
- Receive notification from Interac to complete registration
- Go ‘Transfers & Payments’ (in the app go to Move Money) and click ‘Interac e-Transfer.’
- Click ‘Request money.’
- Select the contact you wish to request money from using the dropdown.
- Enter the amount.
- Add optional invoice number.
- Add an optional payment due date.
- Add an optional message.
- Choose the account you would like the funds to deposit to once that contact fulfills your request.
- Check the consent box, if it is true.
- Click ‘Continue.’
- Confirm details.
Fulfilling a request for money from someone else is considered an outgoing Interac e-transfer in our system and will be charged as such depending on your account fee structure.
For example, if your account allows for unlimited free outgoing e-transfers, you will also be able to fulfill an unlimited amount of requests for money from people for free. If your account allows for two free outgoing e-transfers, you will be able to send two Interac e-transfers or fulfill two requests for money for free, or one outgoing e-transfer and one fulfill request for a total of two free.
Any charges for fulfilling a request for money will be included within any Interac e-transfer counts as part of your account's monthly service fees.
Money transfers and direct deposits.
- Login to your digital bank account through the connectFirst app on your mobile device
- Go to Activities
- Select Download void cheque
- Choose the account you would like to download a void cheque for
- Export
- Send or save a copy of your void cheque somewhere by clicking on the share icon
- Login to your digital bank account through a browser on your desktop or tablet
- Go to Accounts > Cheques > Download void cheque
- Choose the account you would like to download a void cheque for
- Export
- The void cheque will be downloaded to your files
- Go to Move money > Transfers > Mobile deposit.
- Select the account that you want to deposit to.
- Next add the amount of the cheque and then take pictures of front and back of cheque.
- Press Continue to complete your cheque deposit.
Mailed Form:
You can fill out one of the forms below depending on whether you are an individual or corporation, and mail them it in to:
Receiver General for Canada
- Download direct deposit request form for individuals
- Download direct deposit request form for corporations
If you need a hand filling out your banking information, feel free to pop in to your local branch, or give us a call at 1.866.923.4778.
CRA Account Portal:
- SIN
- Full name and address
- Date of birth
- Most recent income tax and benefit return
- Info on the most recent payments received from CRA
- Banking information
- Three digit financial institution number
- 899
- Five digit transit number
- Find yours here. Search for your branch, click view results list at the top of the map and then view more details for that location. Transit number will be listed there.
- Account number
- Find yours under account details within your online banking, listed on the bottom of cheques, or on your paper statements!
- Three digit financial institution number
Payments and mobile wallet.
- Log into Digital banking on desktop/tablet or the app
- Go to ‘Transfers & Payments’ (on the mobile app tap Move Money > Payments).
- Select ‘Manage Payees.’
- Click or tap ‘Add payee.’
- In the ‘Search for payee by name’ box, type the first 3 characters of the payee name.
- A list of possible payees will be displayed. Select the applicable payee.
- Enter the payee account number and click or tap ‘Continue’.
- Review your details and confirm by clicking ‘Continue’.
- An authentication code will then be sent to you by email or text message and simply enter the received code into enter code field and select ‘Continue’.
- You will receive a successful verification message.
- Choose ‘Manage Payees’ and verify the added Payee is included in the list.
To reverse a payment, you will need to contact your local branch.
If you want to cancel a scheduled bill payment in your digital banking that has not yet been processed:
- Under the Payments menu, click on View scheduled payments.
- Under the list of scheduled payments, select the payment you wish to delete.
- Click the Delete icon.
- A confirmation will pop up that the bill was successfully deleted. The bill should no longer appear under your list of scheduled payments.
- Log onto Digital banking on desktop/tablet or app.
- Go to ‘Transfers & Payments (on the mobile app, tap Move Money > Payments).
- Select ‘Pay bills.’
- Choose the account you want to pay from.
- Tap 'Add Payment'
- From the drop down, select the bill payee you want to pay to.
- Enter the amount, and date you want to pay on.
- Tap 'Add payment'
- Either add another payment to another payee, or select continue
- Review and continue
- Log onto Digital banking on desktop/tablet or app.
- Go to ‘Transfers & Payments (on the mobile app, tap Move Money > Payments).
- Select ‘Pay bills.’
- Choose the account you want to pay from.
- Click ‘Schedule recurring payments.’
- From the drop down, select the bill you want to schedule.
- Enter the amount, payment frequency, and start and end dates. Click ‘Continue.’
- Review details and click ‘Continue.’
Members can pay with Apple Pay when connecting their Interac® Flash Debit Card to their Apple Wallet, after downloading the latest version of the connectFirst banking app. Once you've linked an active flash card to Apple Pay, you can use it at any location where Interac® Flash is available in Canada.
Apple Pay is for iOS users who use debit frequently for payment, and want a secure, contactless payment functionality with all the benefits of Interac® Flash, and the added convenience of securely paying for purchase without your member card.
How to Install Apple Pay to Your iPhone, right from your connectFirst mobile app:
- Download the latest connectFirst Mobile Banking App (if you haven't already!) onto your Apple iPhone. iOS version 11 or greater, and iPhone 6 or greater are required.
- Log in to your digital bank account.
- Click on the 'More' tab in the mobile app, then click on 'Apple Pay'.
- Click 'Add to Apple Wallet' beside the card you wish to add and follow the screen prompts.
- You will receive a success message upon completion and your card is ready to use for Apple Pay!
How to Use it Once Installed:
- Hold your unlocked iPhone near the payment pad.
- Follow the instructions on the screen.
- Use your Touch ID, Face ID or device passcode to complete the payment then watch for your purchase to be approved.
Members can make quick and easy contactless payments with Google Pay on their Android devices. Online, in apps or in physical stores, use your Android device to make everyday purchases anywhere that the following symbols are displayed.
How to set up Google Pay:
- Download or open the Google Pay app.
- Follow the instructions to add your member card.
How to pay in stores with Google Pay:
- Simply unlock your phone (you don't even need to open the app).
- Hold the back of your device to the payment terminal.
- You'll see a check mark on your screen when payment is successful.
How to pay in-apps with Google Pay:
- Once you've added your card to a device, there's no need to enter your payment info at checkout.
- Just select the option of 'Google Pay', confirm your purchase and you're all set.
Members, you can swipe up from the home button on your Samsung Android device for a simple way to access your connectFirst member card. Purchases can then be authenticated with your PIN, iris or fingerprint* before tapping your phone over a POS terminal. Samsung Pay can be used at merchant terminals where you can tap, scan or swipe a payment card.
How to set up Samsung Pay:
- Make sure you own a compatible Samsung Phone or Watch.
- Samsung Pay should be preloaded on any available Samsung phone, but it can easily be re-installed by visited your Google Play Store.
- Open the Samsung Pay app and tap 'Get Started'.
- Enter a PIN for Samsung Pay, and then enter it again to confirm.
How to make retail purchases with Samsung Pay:
- Select the Samsung Pay app icon on swipe up from the bottom of your Samsung Android device.
- Authenticate your identity easily using your iris, fingerprint or by entering your PIN.
- Hold your phone over any POS terminal accepting payment cards that tap, swipe or scan.
- If its your first time using Samsung Pay, you will be asked to add payment cards. Follow the prompts to do this.
Small business.
Small business digital banking offers the same features as personal digital banking, with the addition of some powerful features to help you save time and money. Within small business digital banking, you can:
- Manage your delegates:
- Create and set up delegates as Initiator or Read-only. Provides delegates with their own login ID and password so they can log in separately. For example, you can select view-only status for your accountant and initiator status for an employee who pays your bills.
- Add/modify delegate(s) securely and easily within your small business online banking. You can manage this aspect yourself, where you can add, edit or delete delegates (if needs change). You can also temporarily disable delegates' access (when employees are on holidays or on leave). Other signers on the business can also delete your delegates, if required.
- Unlock your delegates if their account is locked through entering the wrong login information three times. You can also change the delegate's password (PAC).
- Consolidate accounts so you can see personal and business accounts with just one login.
- Set up dual signers on business accounts that require two people to approve transactions. (You can have as many signers as the organization requires, but you only need 2 to sign for dual signature).
- Manage your accounts anytime; anywhere through mobile access with our Banking App and Mobile Web Banking (this option is only available for signers. Delegates can only access small business digital banking through the full website).
- Pay your federal taxes online to the Canada Revenue Agency.
- Create a similar transaction (based on previous transactions) to reduce the amount of steps to make the same transaction.
- Manage your Small Business Alerts. Stay informed when you need to approve transactions or if you have transactions that are about to expire. You can view small business alerts by email or text message anywhere, anytime. (Text messaging rates may apply.) Set up is needed before alerts will be received.
- Login to digital banking
- Select ‘Business services’
- Click ‘Pending transactions’ to view transactions that require approval (created by another signer or a delegate)
- Select to approve or decline the transaction
- Some transactions may require you to enter a one-time passcode as a security feature. If this is the case, an authentication code will then be sent to you by email or text message and simply enter the received code into enter code field and click ‘Continue’.
Pending transactions expire after 7 days.
Profile consolidation allows you, as a small business member, to add your personal account. This enable you to switch back and forth between your business and personal account.
To set up profile consolidation:
- Login to digital banking (profile consolidation set up is not available on the app)
- Select ‘Business services’
- Click ‘Profile consolidation’
- Click ‘Add profile’
- Enter personal profile username
- Enter personal profile password
- Click ‘Continue’
- Review details and click ‘Continue’
- Personal profile is successfully added
1. Select Transfers and Payments from the top menu and click on Pay corporate taxes.
Delegates are people such as an accountant, bookkeeper or employees who can be granted limited access to small business digital banking. Delegates can be created by any one of the authorized signers that have small business digital banking access.
Delegates will have their own login and their own password (PAC). Delegates will be able to see the accounts and associated transactions related to the Login ID the business signer sets up for them.
Delegates can be set up with:
- Initiator access. Allows delegates to create transactions for the authorized signer(s) to approve without making the delegate an actual signer on the account(s). Delegate can initiate transactions like a bill payment, transfer, or INTERAC e-Transfer. The Initiator delegate can also create a similar transaction from previous transactions or recall a transaction (prior to approval). Initiated transactions require approval by the signer(s) in order to complete the transaction.
- Read-only access. Allows delegates to view account information, but does not allow them to perform any transactions on the account.
- Login to digital banking via desktop or tablet (can’t be done on the app just yet)
- Select ‘Business services’
- Click ‘Delegate management’
- Click ‘Add delegate’
- Enter delegate username (5-35 alphanumeric characters)
- Enter the name of the delegate
- Click the radio button to select the access level - initiator or read-only
- Click the radio button to select how the password will be received (email or mobile number)
- Enter the email
- Enter the mobile phone
- Type in any notes that apply to the delegate
- Accept express consent
- Click ‘Continue’
- Review details and click ‘Continue’
- An authentication code will then be sent to you by email or text message and simply enter the received code into enter code field and click ‘Continue’
- Delegate added successfully
- The delegate will now receive their temporary password via email or text
Notes on Delegates:
- There is no maximum number of delegates that can be set up
- Once the username is selected it cannot be changed
- The username will need to be communicated to the delegate separately
- Any account signer can add, view, or edit a delegate.
- connectFirst does not have access to your delegates so we are unable to add, edit, delete, lock or reset their password on your behalf.
Account Integration with Quickbooks*:
- Login to Quickbooks
- Navigate to Link Account Page
- Search and Select Connect First Credit Union
- Enter connectFirst Credit Union online banking Username and Password
- Select Continue
- You can customize accounts and transactions to be linked
Note – Members that use the profile consolidate feature will have the option to select any or all of the consolidated accounts
Account Connection with Quicken:
You can download your transactions into the format needed for Quicken by scrolling to the bottom of your account and selecting the 'Export' button. These documents can then be uploaded into Quicken.
We are working on full integration with this platform and will be posting again when that functionality is available.
*The products and services are those of Intuit. Access to and use of any such products or services are governed solely by Intuit’s terms and conditions. Connect First Credit Union is not responsible for, and provides no representations, warranties or conditions regarding any Intuit products or services or any tax advice provided by Intuit. The sharing of your bank account details with Intuit is at your own risk. Please review Intuit’s Privacy and Security Policies prior to sharing bank account details. Also refer to our Direct Services for more information on third party services.

 Search
Search